여러분 안녕하세요
몇일 뒤면 즐거운 설날이 시작 되는군요!
다들 이 소리가 들리시나요?
저의 살찌는 소리가....??
즐거운 설 명절이지만 예전과는 다른 분위기인건 확실한것 같아요
코로나19로 인해 집합금지등으로 가족간의 모임 조차도 쉽게 할수 없는 시대 입니다
고향에 계신 부모님 얼굴 뵙기도 참 힘들군요
그래도 모두들 힘내서 한번 이겨봅시다!
오늘은 알려 드릴 내용은 컴퓨터 화면 캡처 방법 인데요
컴퓨터 화면 캡처를 통해 내가 원하는 이미지를 가공하여 사용 할수 있습니다
특히나 프로그램을 다운하거나 설치 하지 않고 현재 내 컴퓨터에 깔려 있는 프로그램을
이용하여 진행 해볼테니 한번 잘 따라와주세요!
전체화면 캡처
우리가 흔히 알고 있는 전체화면 캡처 방법 입니다
키보드에 있는 키 하나만 눌러도 전체 화면을 캡처 할수 있는 기능인데요
하지만 이 기능은 편하지만 이미지를 다시한번 가공 해야 한다는 번거로움이 있답니다
f12 옆에 위치한 PrtSc Sys Rq 버튼을 누르면 전체 화면을 캡처 할수 있습니다

컴퓨터 화면 캡처 하는 방법
1. 윈도우 검색
가장 먼저 윈도우키를 눌러 메뉴를 보이게 만들어 주세요
가장 아래쪽에 검색창이 있는것을 볼수 있습니다
이 검색창 입력란에 "캡처도구" 라고 입력해주세요
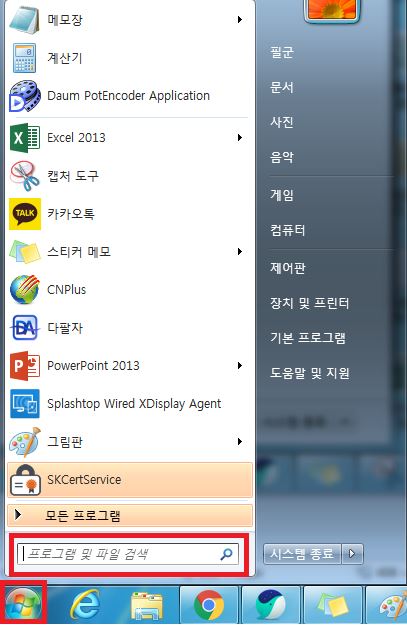
2. 캡처도구 실행
캡처라고만 입력 하였는데 프로그램 메뉴 아래에 캡처도구 프로그램이
검색되어 나오게 됩니다
이 캡처 도구 를 클릭하여 실행해주세요
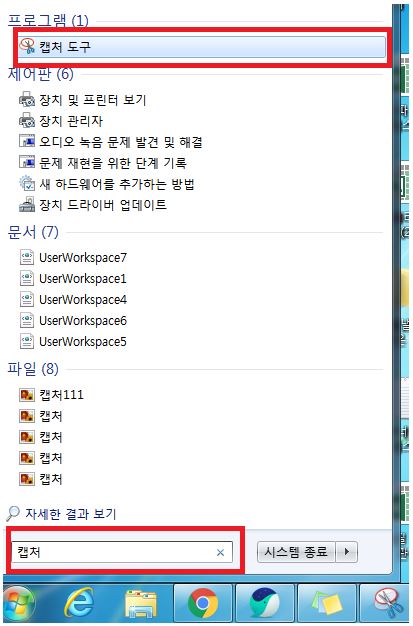
3. 캡처도구 실행 완료
캡처도구를 실행 하면 이런 모양의 창이 나오게 됩니다
캡처도구의 실행을 완료하였습니다
하지만 여기서 끝나게 되면 매번
윈도우 검색창에 캡처도구를 입력한 후 검색하여 다시 찾는 버거로움이 생기게 되죠?
그래서 간단하게 단축키를 설정하여 바로 캡처도구를 설정하는 방법이 있습니다
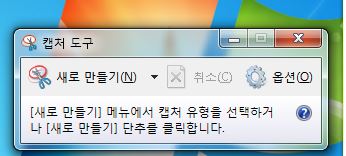
4. 캡처도구 단축키 설정 방법
윈도우 키를 눌러 캡처도구라고 다시 검색하여 주세요
아까처럼 똑같이 프로그램 밑에 캡처 도구 프로그램이 나오는 것을 볼수 있는데요
여기서 마우스 오른쪽 버튼을 눌러 클릭해주세요
그리고 가장 아래 속성을 눌러줍니다
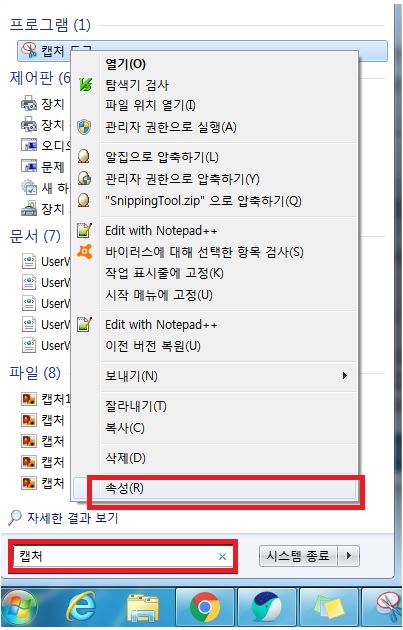
5. 단축키 설정
캡처도구 속성을 실행한 후 메뉴 상단 오른쪽에서 2번째의 바로가기를 눌러주세요
그럼 중간에 위치한 바로 가기 키 가 보일텐데요
이곳에서 본인이 가장 편한 단축키를 입력하여 사용할수 있습니다
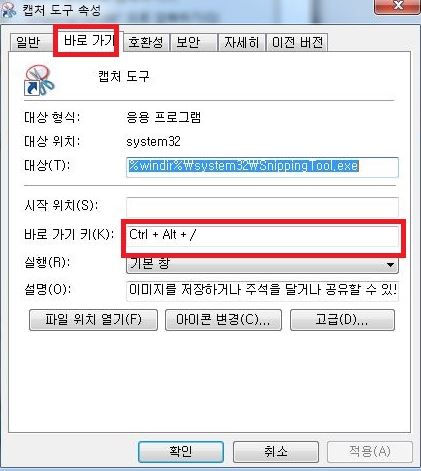
6. 캡처 도구 활용하기
단축키 설정까지 마쳤다면 이제 캡처도구는 굉장히 편리하게 사용이 가능한데요
새로만들기 위에 작은 화살표를 누르게 되면 캡처 모양까지 변경이 가능하답니다
상황에 맞게 자신에게 필요한 캡처 방법을 통해 잘 이용 하면 정말 도움이 많이 되겠죠?
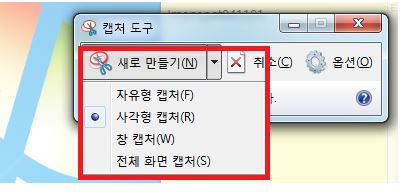
'일상관련' 카테고리의 다른 글
| 유튜브 수익 계산기 사용 방법 (1) | 2021.03.10 |
|---|---|
| 유튜브 프리미엄 해지 하기. 참 쉽죠잉? (0) | 2021.02.16 |
| 카카오톡 사다리타기 숨겨진 게임 해보기 (0) | 2021.02.04 |
| 모바일 페이스북 광고 차단 1분 만에 하는 방법 (0) | 2021.02.03 |
| 안산 교차로 구인구직 채용정보 쉽게 알아보는 방법들 (0) | 2021.01.29 |




댓글